Step-By-Step: How to Use Mobile Order at Disney World
Mobile Order can save you from a long line in the theme parks, and if you’re staying at a Disney World resort you can have your breakfast ready and waiting when you arrive at the resort Quick Service. If you’ve never tried using Mobile Order, I’ll walk you through it below. We’ve also got answers to some frequently asked questions at the end of the article.
Click on any link below to go directly to that section, and on any image to enlarge it. For the full list of Quick Service locations that use Mobile Order, click here. You can practice almost everything in this article before you get to Disney World, as long as you don’t tell the restaurant to begin preparing your food.
Placing a Mobile Order in My Disney Experience
Picking up your order
Changing Your Arrival Time
Canceling a Mobile Order
Table Service Mobile Order at Disney World
Frequently Asked Questions
Getting Ready
Mobile Order lets you order food and drink in the My Disney Experience app. But that means you’ll need to have the app installed. You’ll also want to add a stored credit card as your payment method for convenience. You can do this by going to your profile in the app and selecting “Payment Method”, or you can do it on the My Disney Experience website and it will become available in the app. Teens under 18 can use Mobile Order, but they won’t be able to store a payment method in their My Disney Experience account. (How Can Kids and Teens Pay for Things at Disney World?)
You can order food several hours in advance. From your resort, it’s often possible to place your order and tell the restaurant to begin preparing your food as you’re on your way. By the time you get to the counter, your food is ready and waiting. But in the park, it can be a different story.
When the parks are busy, it’s common to find that during peak hours the earliest mobile order window might be 2 hours away. Mobile ordering is available as early as 7 a.m. in My Disney Experience; if you’re eating lunch or dinner in the parks it’s a good idea to put in your order in early. If the restaurant isn’t busy, you’ll be able to make changes later. But if it’s busy and you don’t have anything booked, your only option will be to wait – either until the first available window, or in the line at the restaurant.
Placing A Mobile Order
To begin a Mobile Order, start by finding the restaurant’s card in the app, then tap it to open the restaurant’s page. Restaurant cards can be found on the Tip Board, on your resort hotel page, by clicking the big + at the bottom and selecting “Order Food” – lots of places. If you’re not already at the restaurant card, then I find that using search is the fastest way to get to the page. Just click on the looking glass and type the first few letters of the name. Once you’re on the page, click “Order Food” to get started, then select an arrival window.
I’m just going to zip through a simple order here, and then show you a few features like navigating the menus quickly and customizing your selections.
After you select your arrival window, you’ll immediately be taken to the menu screen. Tapping an item will open up a screen where you can choose the quantity and select to add it to your order. Once you’ve got a dish in your cart, you’ll see the “View My Order” button at the bottom. Tapping that will begin the process of checking out.
When you click “View My Order”, you’ll be taken quickly to a screen where you can review everything that’s in your bag. If you’ve missed something, or want to make changes, selecting “Modify Order” will let you edit items that are already in your cart or remove them. If you forgot something and want to add additional items, use the back button in the top left to return to the menu.
To continue with checkout, select “Review Order Summary”, which will transfer you to the next screen that shows your order summary (again), and your payment method. You’ll need to scroll aaaalll the way to the bottom before the Purchase button will turn green. Once it does, tap it and you’ll be done.
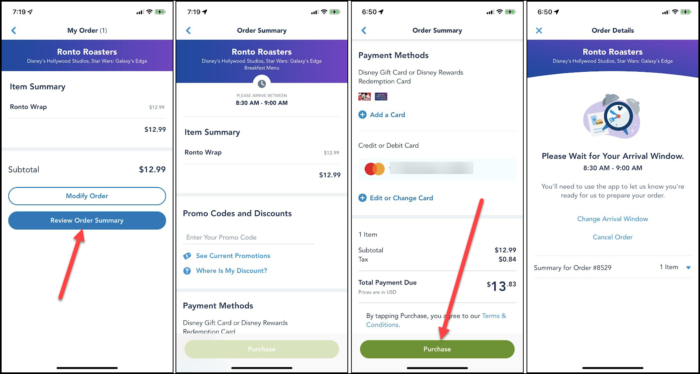
Tips & Tricks
When you’re on the menu screen, you can use the categories in the top section to navigate. This is often much faster than scrolling, and is especially useful if you’re looking for allergy-friendly dishes. A really nice feature is that clicking on the Allergy-Friendly section doesn’t just bring you to a single menu, but to an entire section of menus broken out by individual allergen.
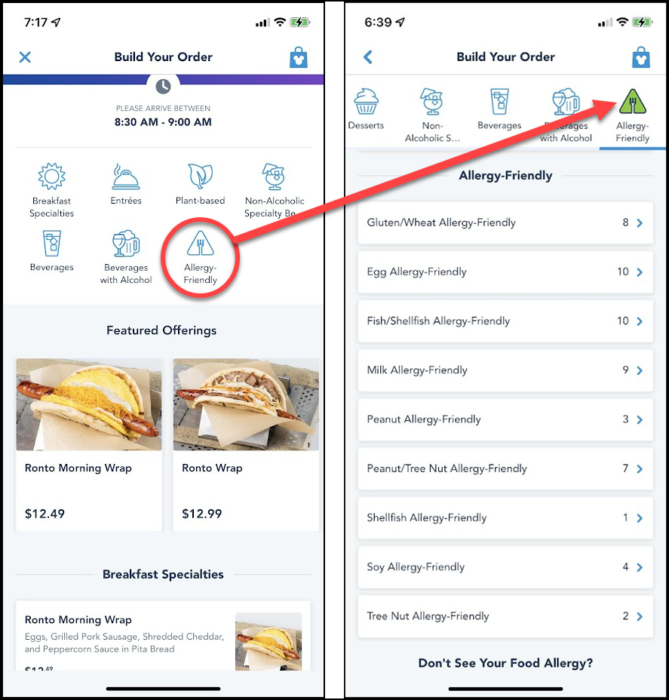
Some items will ask you to make selections like choosing a side during the ordering process. Other items don’t ask you for choices, but can still be customized. Look below the quantity and tap the little triangle to the right where it says “Customize Your Selection”. This should unfold a section with a line for any items that can be customized. Tap on the individual items and then adjust your selections.
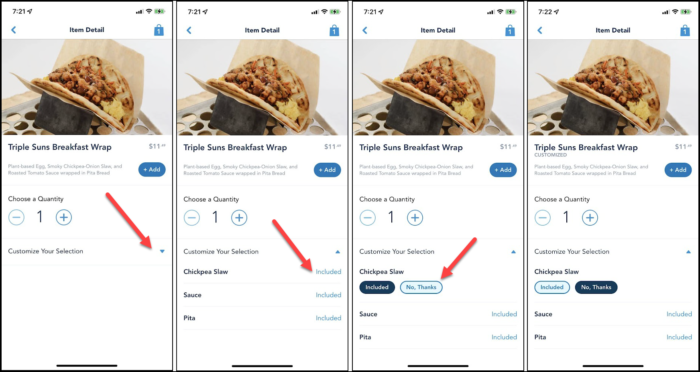
Picking Up A Mobile Order
When your window is open and you’re ready to pick up your Mobile Order, make your way to the restaurant. When you arrive, go back to your Mobile Order. If it’s no longer on the screen, you can get back to it by opening the hamburger menu and pressing the Mobile Order tile, or you’ll find it on your “My Day” tab in Genie.
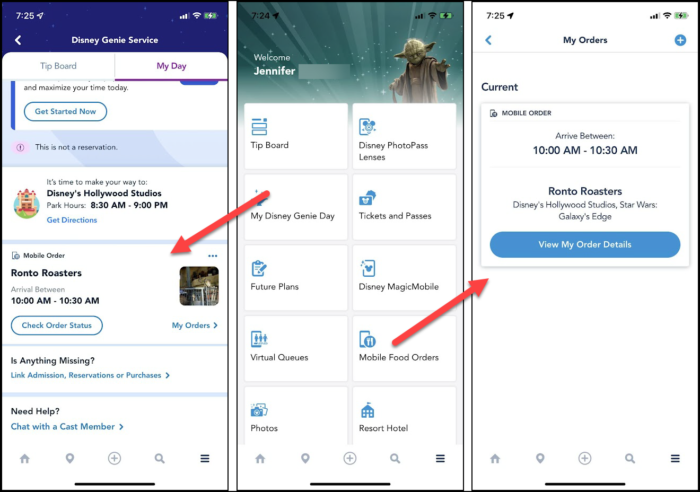
Click on the order that you want to pick up and select “I’m here, prepare my order”. The screen will switch to show that order preparation is in progress. When it’s done, you’ll get a notification from MDE and the screen will change to show which pickup window you should use. Head on over and grab your food. If you’ve ordered an alcoholic beverage, you may need to show ID to pick up your order.
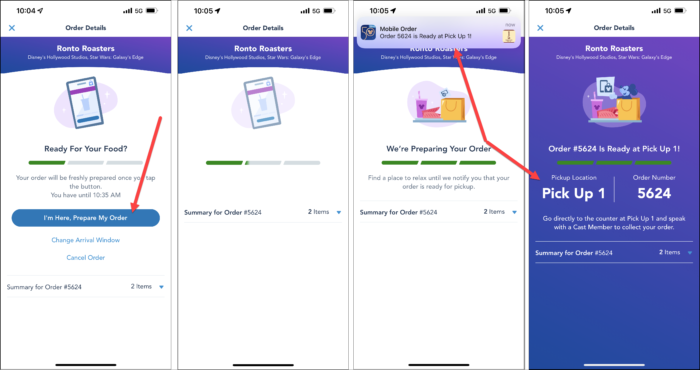
Your order can be canceled until you hit the “Prepare My Order” button; after that you will be charged even if you don’t collect your food from the counter.
Changing the Arrival Time
Unfortunately, there is only one modification you can make to a Mobile Order right now once you’ve placed the order and paid, which is to change the arrival time. If you need to add or remove items from your order, you’ll need to cancel and make a new one.
Navigate back to your order, either from Genie’s “My Day” tab or the Mobile Orders tile. Click “View My Order Details” to open up the order, then select “Change Arrival Time”. Choose a new time and then click Save at the bottom.
Canceling a Mobile Order
You can cancel a Mobile Order at any time up until you tell the restaurant to prepare your order. If you never take that step your order will be canceled automatically when the restaurant closes for the day. But, I like to be proactive and cancel any order I know I won’t be picking up.
Navigate back to your order, either from Genie’s “My Day” tab or the Mobile Orders tile. Click “View My Order Details” to open up the order, then select “Cancel Order”. Confirm that you’d like to cancel the order, and you’re done. You’ll get a push notification from MDE, and you’ll also get an email confirming the cancellation.
Table Service Mobile Order
A few Disney World resorts have Table Service restaurants that offer Mobile Order. If you’d like to get food to go from these locations, the first thing to know is that they have a separate “To Go” page in My Disney Experience. So, for instance, you can’t go to the “Sanaa” page and start a Mobile Order. You have to go to the “Sanaa To Go” page and begin from there.
You can find the Table Service restaurants that offer Mobile Order by going to the Mobile Orders tile and clicking to create a new order, then scrolling to see which restaurants have “To Go” in their names. But I find it’s easier to just search the words “to go”, which pulls up the whole list pretty easily.
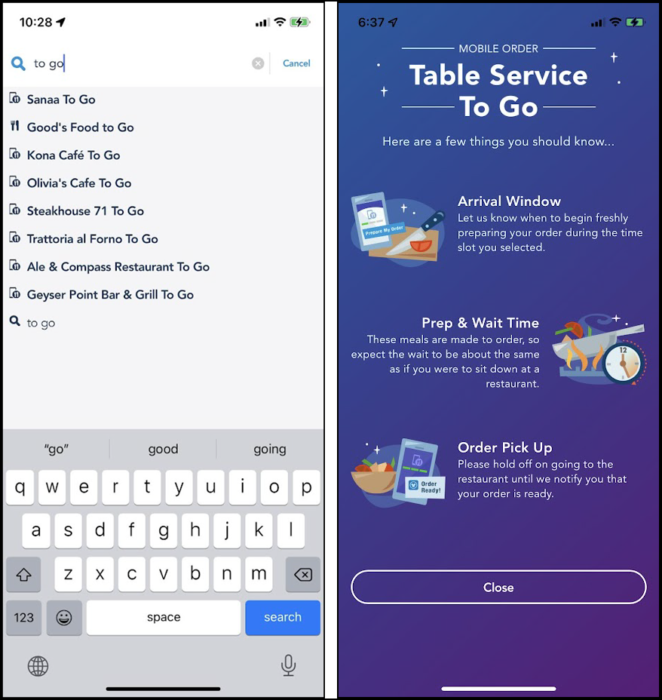
After that, the ordering process is very similar to mobile ordering from Quick Service. What’s different is that the restaurant will begin preparing your food within your arrival window automatically, and then send you a push notification when it’s ready. You should expect that it may take longer to prepare your food than at Quick Service locations, an amount of time similar to what you would find if you had ordered while sitting at a table.
Frequently Asked Questions
Although mobile ordering is very similar between Quick Service and Table Service locations, there are minor differences around preparation and pickup of food. The answers below apply to mobile ordering from Quick Service locations unless they specifically state otherwise.
How can I modify an item in a Mobile Order that I already placed?
At this time, you can’t. To make changes to anything except the arrival time, you’ll need to cancel your order and place a new one.
If I don’t pick up a mobile order, will I be charged?
Your credit card will be charged as soon as you place the order. However, if you never tell the restaurant to begin preparing your food, the order will be canceled when the restaurant closes for the day and the charge will be refunded to the same card. If you tell the restaurant to begin preparing your food, you’ll be charged even if you never collect it from the counter.
Can I place a mobile order before the park or restaurant opens?
Yes. We’re not sure exactly when it becomes available, but it’s always available at 7 a.m. when you might be making Lightning Lane reservations or snagging Virtual Queue spots. If you choose, you can get your ILLs, LLs, VQs and meals all prepped and then relax until it’s time to head to the parks.
How far in advance should I make a Disney World Mobile Order?
At resorts and Disney Springs, it’s generally not necessary to order well in advance. In the parks, it’s a different story – it’s possible to start a mobile order and find that the earliest window is two hours away. Remember that mobile orders can be canceled – it costs nothing to make an order a few hours in advance and then adjust the time later if possible. If it’s not possible to adjust the time later, you’ll probably be glad you made the order when you did.
What happens if you miss your Mobile Order window?
In my experience, if you show up late for your Mobile Order window, you’ll still be able to tell the restaurant to prepare your food (as long as it is still open). If you never tell the restaurant to begin making your food, your order will cancel automatically when the restaurant closes for the day.
I want to Mobile Order from a Table Service restaurant, but I can’t find the Order Food button to get started.
First, know that not all Table Service restaurants offer Mobile Order. But for those that do, you won’t find it under the restaurant’s regular page; they’re listed as a separate “To Go” entry with the same name. So for instance, to order from Sanaa, you need to find the listing for Sanaa To Go – that’s where you’ll find the Order Food button.
Can someone pick up the order without the phone?
Yes, but it will require a little coordination. If you placed orders at three restaurants from one phone because everyone wanted something different for lunch, you can send each person to pick up their own as long as you have some way to communicate with them. But they’ll need the order number, and you’ll still need to press the “Prepare My Food” button from your phone. When the order is ready, it’s a good idea to text them a screenshot of the final screen, which will have both the pickup window and the order number on it.
Can I mobile order alcoholic beverages?
Yes! Several locations offer alcoholic beverages on their Mobile Order menus. You may be asked to present ID on pickup, and the limit is 2 per person. That means that if you make a Mobile Order that has 4 drinks with alcohol in it, you should plan to have two people at pickup who can present their ID.
How good is Mobile Order for people with allergies?
For ordering, the allergy-friendly menus are easy to use and clearly state which allergens a dish is friendly to. But the Mobile Order Terms & Conditions are specific that while Disney takes steps to avoid cross-contact, they don’t maintain separate allergy-friendly kitchens. If you have a severe allergy, it’s probably better to order at the location and discuss it directly with the chef to see how well you can be accommodated.
Can my teenager use Mobile Order?
Yes. Minors who are old enough to have their own MDE accounts can use Mobile Order, but they’ll need to enter payment information while checking out instead of using a stored payment method. Disney gift cards may be the most convenient way to do this if they’ll be using it frequently. See more details here.











Thanks for the post. May I suggest that Touring Plans test Mobile Order AND regular counter order (including waiting in lines) to see which way is faster or more reliable?
Hi Pascal, thanks for the suggestion! We’ll give it a try, although it might be a challenge to collect the data.